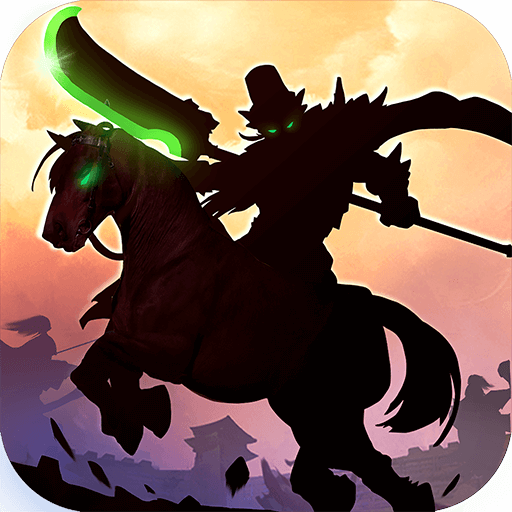《辐射4》MOD安装及NMM使用指南
一、《辐射4》MOD安装方法
修改Fallout4Custom.ini文件
首先打开“C:\Users\Administrator\Documents\MyGames\Fallout4”文件夹中的“Fallout4Custom.ini”文件。
删除其中“archive”子类内容,然后复制“bInvalidateOlderFiles = 1”,“sResourceDataDirsFinal = ”(建议备份该文件)。
使用Nexus Client软件
打开Nexus Client软件(可下载中文版)。
等待软件搜索游戏完成后,选择《辐射4》。
将下载好的MOD导入进来。
再次进入游戏时,MOD就安装成功了。
二、《辐射4》NMM安装使用说明
修改相关ini文件
打开“我的文件/我的游戏/辐射4”中的“Fallout4Prefs.ini”文本。
找到最底部,添加如下数据:
在[Launcher]下,“uLastAspectRatio = 1”,“bEnableFileSelection = 1”,然后保存并关闭。
打开“Fallout4.ini”,搜索“sResourceDataDirsFinal = STRINGS\”,将其改成“sResourceDataDirsFinal = STRINGS\,TEXTURES\,MUSIC\,SOUND\,INTERFACE\,MESHES\,PROGRAMS\,MATERIALS\,LODSETTINGS\,VIS\,MISC\,SCRIPTS\,SHADERSFX\”,保存并关闭。
NMM安装与设置
安装并启动NMM。
安装时会要求选择安装路径等,有两个路径,第一个是选择MOD资料夹位置,建议第二个路径与第一个相同以便查找。
进入时系统会搜索游戏路径,只选择《辐射4》相关路径。
将下载好的MOD压缩档(强调是压缩档,方便后期管理)放到所选的MOD资料夹内(忘记位置可通过特定操作找到)。
可通过左上方“+”号图案或其他方式操作,然后点选右上角重整系统。
在MOD一列中,找到相关压缩档,激活并选择要安装的MOD。
安装成功后压缩档前会显示打勾。
点选左上方启动游戏。
建议每个MOD分开标示名称以避免冲突。
三、NMM新设置方法(解决无法加载MOD问题)
修改文件属性与内容
找到“Fallout4.ini”配置文件(一般在“Documents/My Games/Fallout 4”),确保“Fallout4Prefs.ini”和“Fallout4.ini”不是“只读”。
打开“Fallout4Prefs.ini”,在[Launcher]下面添加“bEnableFileSelection = 1”,保存并关闭。
打开“Fallout4Custom.ini”(在Fallout4.ini升级到1.2以后有变动),添加如下内容:
[Archive]
bInvalidateOlderFiles = 1
sResourceDataDirsFinal =
删掉“Fallout4.ini”中有关加载MOD添加的那段“sResourceDataDirsFinal = STRINGS\,TEXTURES\,MUSIC\,SOUND\,INTERFACE\,MESHES\,PROGRAMS\,MATERIALS\,LODSETTINGS\,VIS\,MISC\,SCRIPTS\,SHADERSFX\”,改成“sResourceDataDirsFinal = STRINGS\”(因为老的加载方式会使游戏加载时间变长)。
这篇文章详细介绍了《辐射4》中MOD的安装方法,包括通过Nexus Client软件安装MOD的基本步骤,NMM的安装使用流程以及在NMM无法加载MOD时的新设置方法。通过这些步骤和方法的介绍,玩家可以更好地管理和使用《辐射4》的MOD。
版权声明:本文《MOD管理器NMM(Nexus_辐射4mod管理器怎么用》由网友小小游戏哥提供,仅作为展示之用,版权归原作者及公司所有;
出于传递更多信息之目的,如果侵犯了您的权益,请您来信告知,我们会尽快删除。